Ingrédients :
- Une clé USB
- Une connexion internet rapide (privilégier l’ethernet)
Préparer votre installation
Avant d’installer Debian sur votre serveur, assurez-vous que vous avez bien sauvegardé toutes vos données importantes.
Rendez-vous ensuite sur le site de Debian afin de télécharger une image d’installation : https://www.debian.org/distrib/ . Vous pouvez soit télécharger une image d’installation complète (si par exemple votre machine n’a pas d’accès internet), soit une image de taille réduite. Dans ce dernier cas, l’assistant d’installation de Debian utilisera votre connexion pour la récupération des paquets requis.
Il existe plusieurs types d’images correspondant chacune à l’architecture de votre système. Pour le Dell Wyse ou le NUC mentionnés dans l’article Héberger votre serveur maison, l’architecture X86 à 64 bits à l’image amd64 (pour du 32 bits il faudrait choisir i386).
Nous allons maintenant créer une clé USB bootable à partir du fichier iso récupéré. Pour ce faire, je vous conseille l’excellent utilitaire balenaEtcher ( https://www.balena.io/etcher/ ), qui a notamment l’avantage d’être compatible toutes plate-formes (OSX, Linux, Windows).
- Sélectionner à l’ouverture de balenaEtcher.
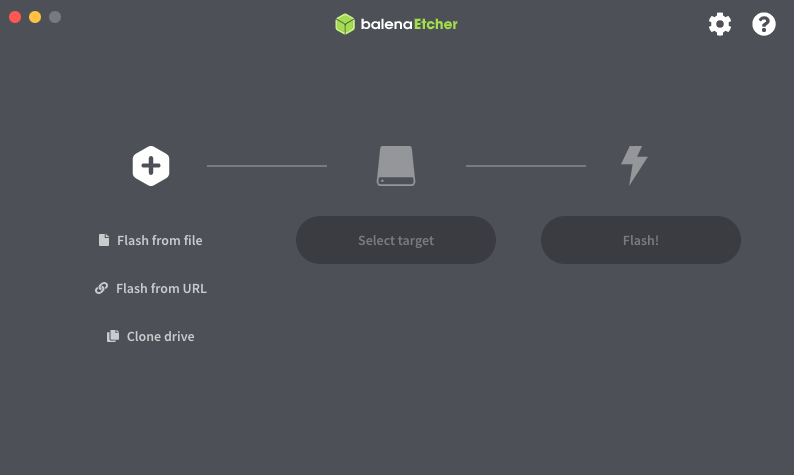
2. Cliquer ensuite sur , puis cocher la case correspondant à votre clé USB.
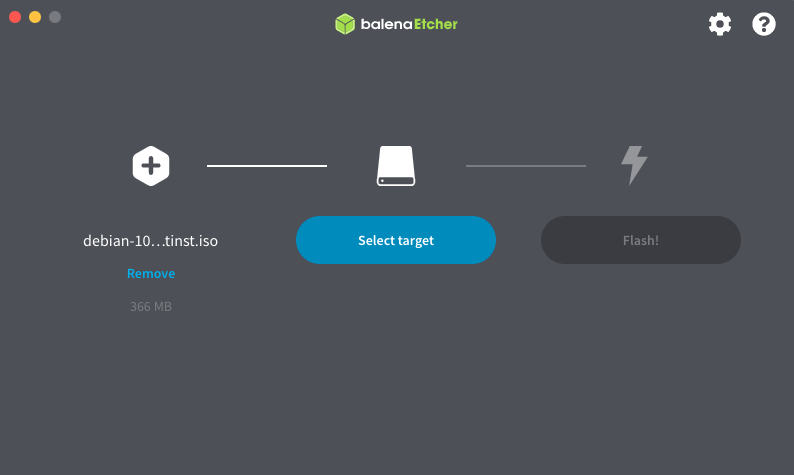
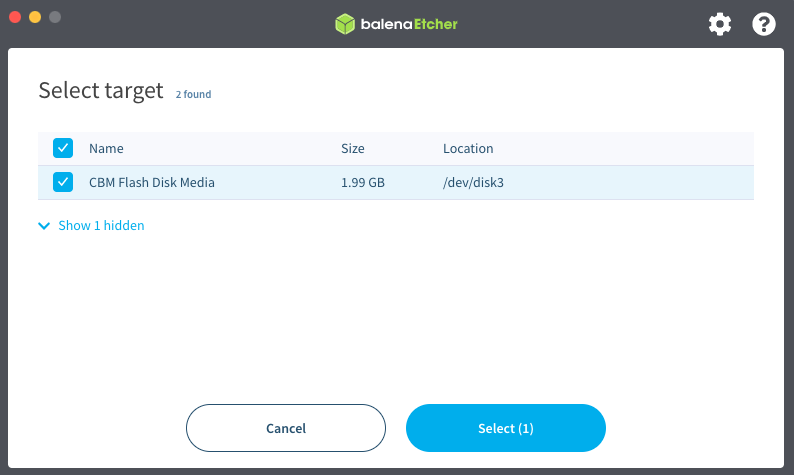
3. Il ne reste plus qu’à cliquer sur ! et l’utilitaire se charge du reste, easy non?
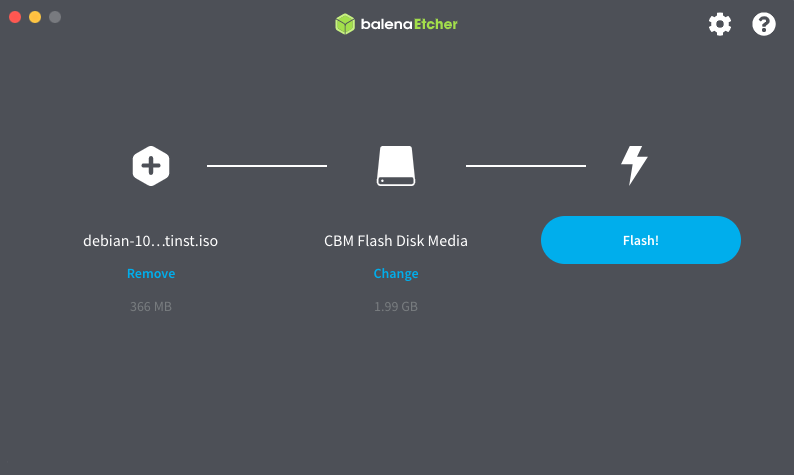
Maintenant que votre clé est prête, place à l’installation!
Installation de Debian
1. Insérer la clé USB dans un des port de votre serveur, puis démarrer ce dernier. Pour démarrer à partir de la clé, il vous faudra, en fonction de votre machine :
– Soit passer par le Bios pour modifier la séquence de démarrage (« Boot sequence ») et ajouter l’USB
– Soit appuyer sur une touche (F10) pour afficher le menu de démarrage, et sélectionner l’USB
2. Si l’étape précédente s’est bien déroulée, vous devriez arriver sur l’écran d’accueil suivant :
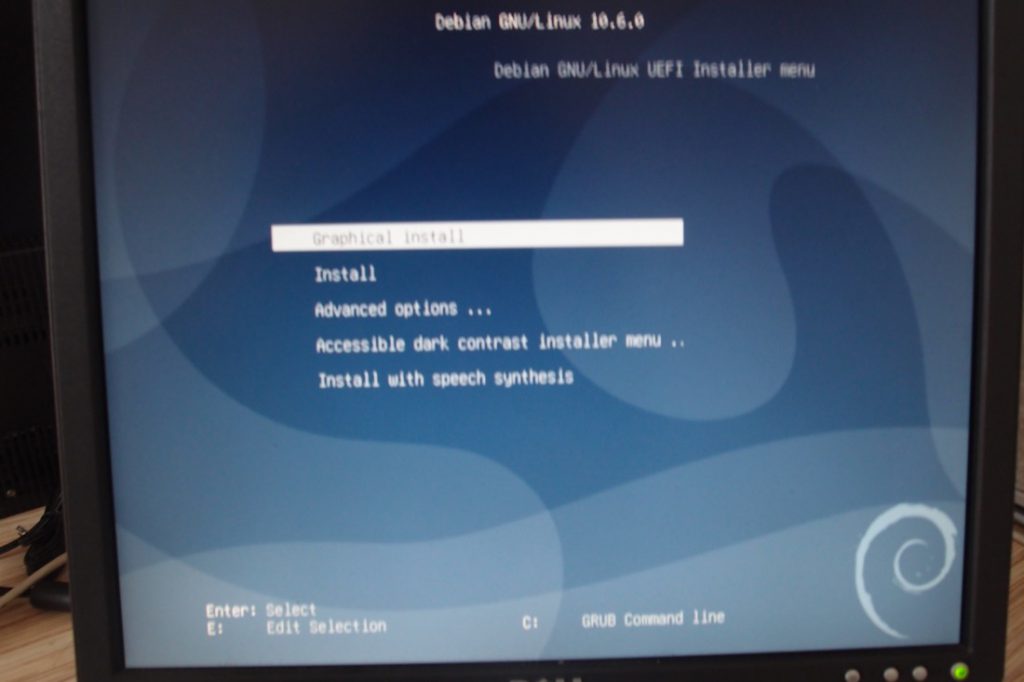
Souhaitant installer mon serveur sans interface graphique, autant s’habituer tout de suite et choisir l’installation non graphique en sélectionnant .
Pour la suite de l’installation, assurez-vous que votre serveur soit bien connecté à Internet en ethernet si vous avez choisi l’image d’installation réduite.
3. L’écran suivant est celui de sélection de la langue. Par défaut le programme d’installation est en anglais, à partir du moment ou vous choisissez le français tous les écrans suivants seront traduits.
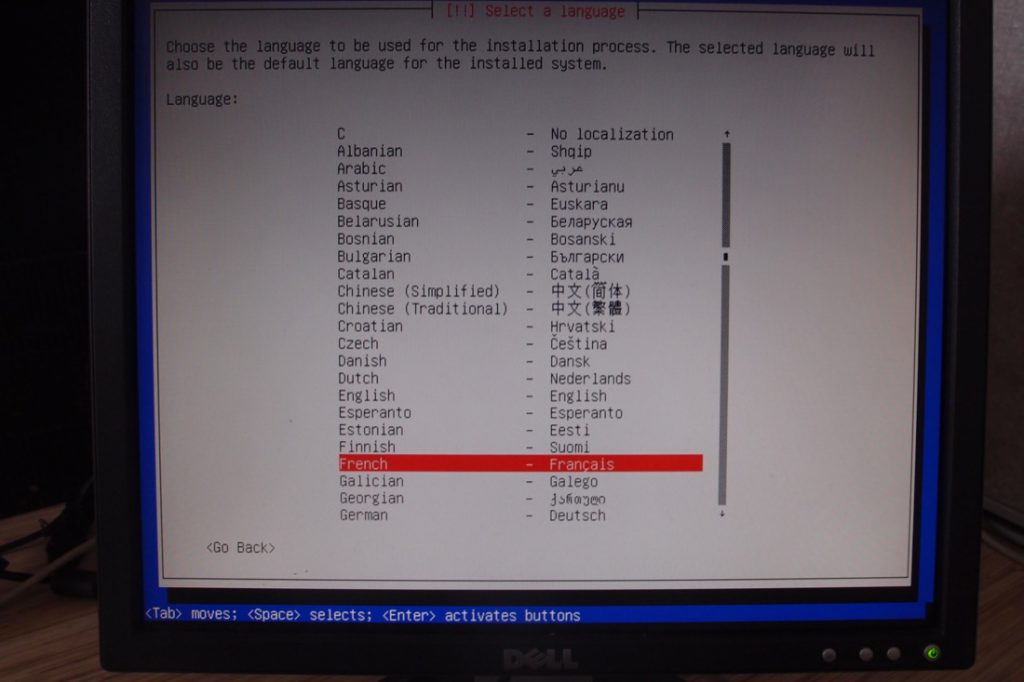
4. Choix de la situation géographique.
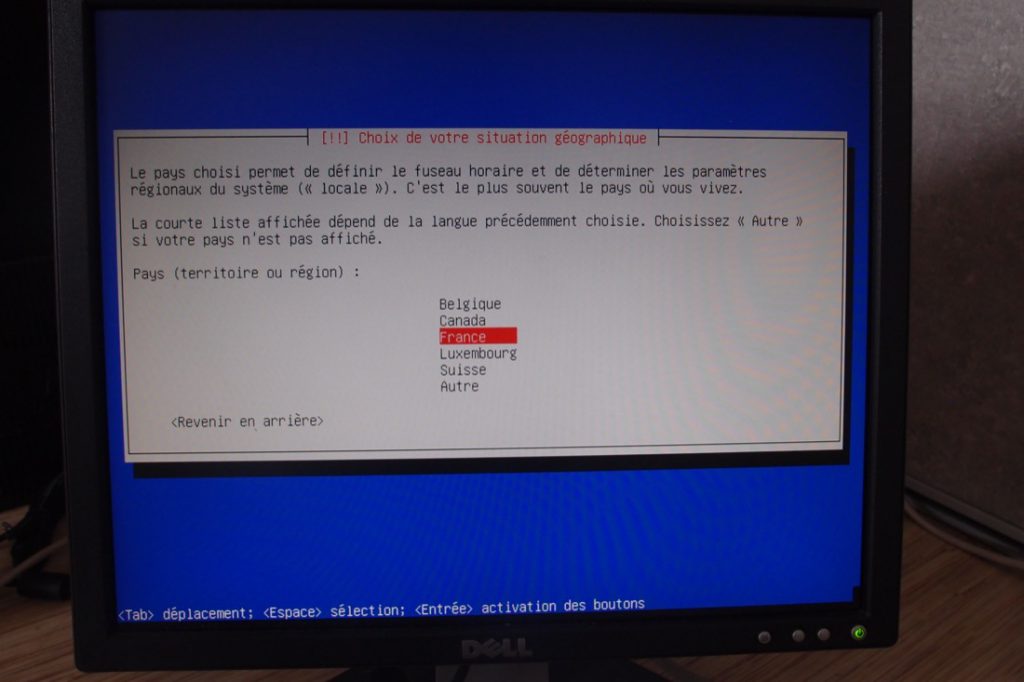
5. Choix de la disposition du clavier à utiliser.
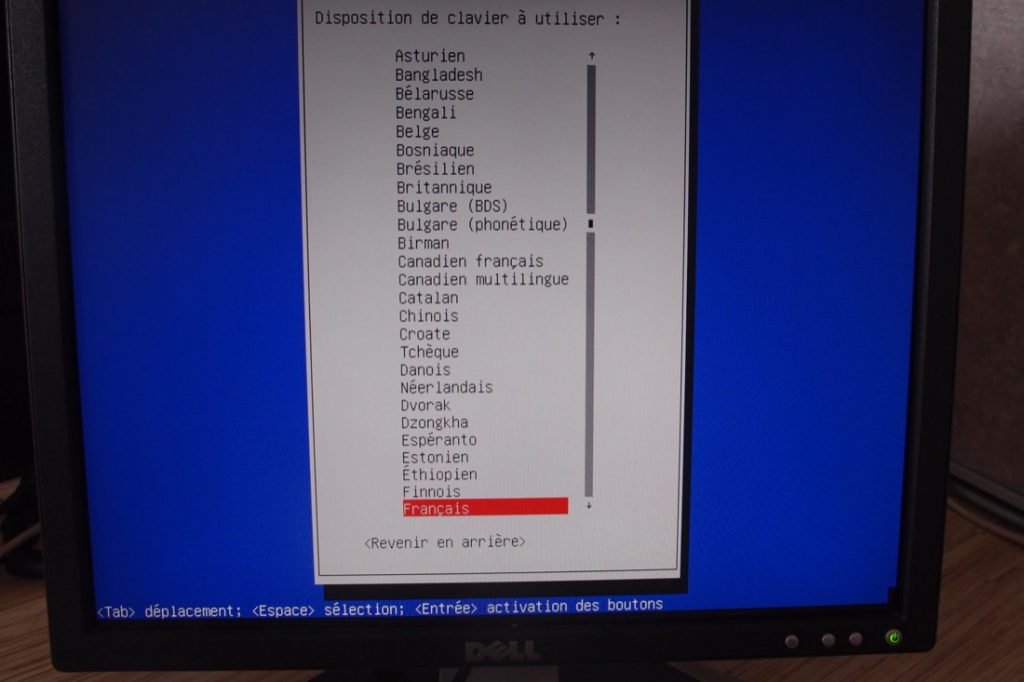
6. Le programme d’installation va ensuite charger les composants nécessaires puis vous demander de configurer le réseau.
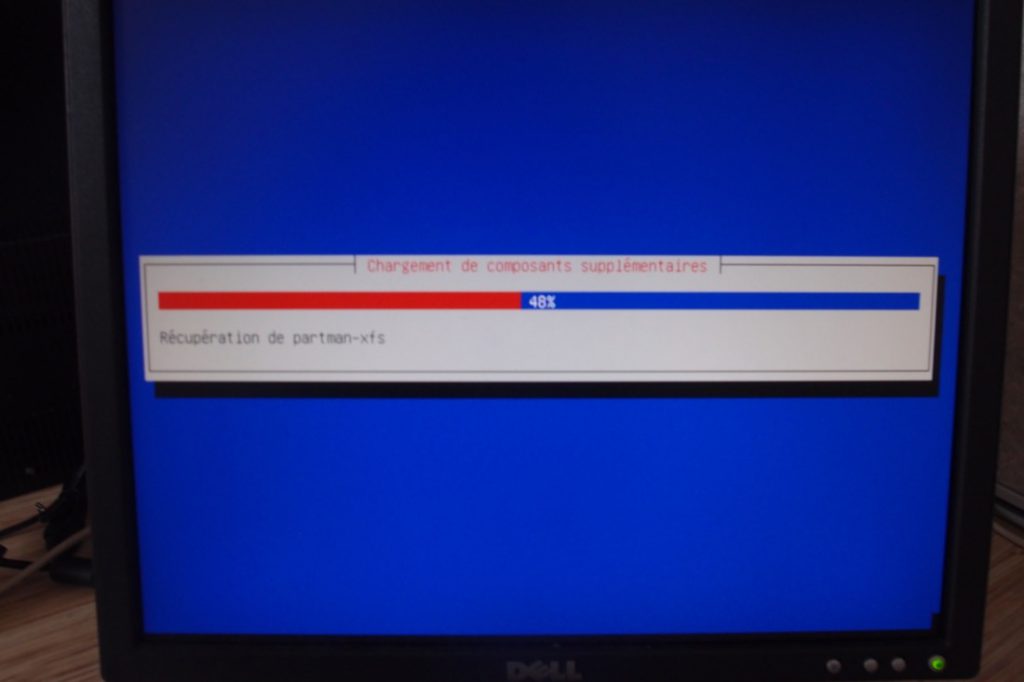
Entrer votre nom de domaine (à vous de choisir si vous êtes sur votre réseau local).
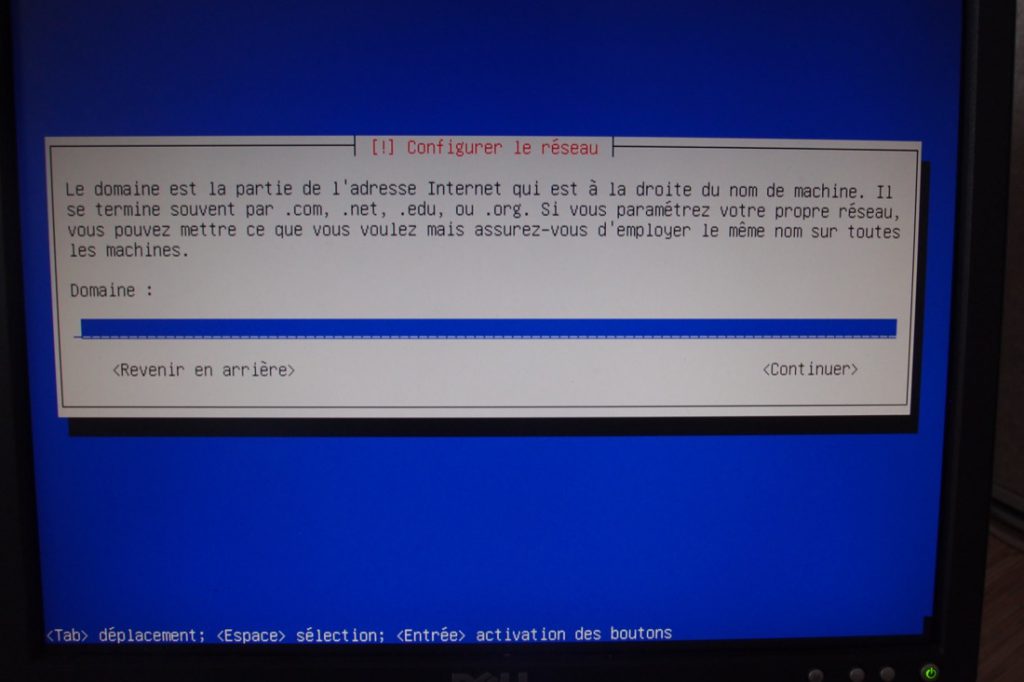
Puis entrez le nom de la machine sur le réseau.
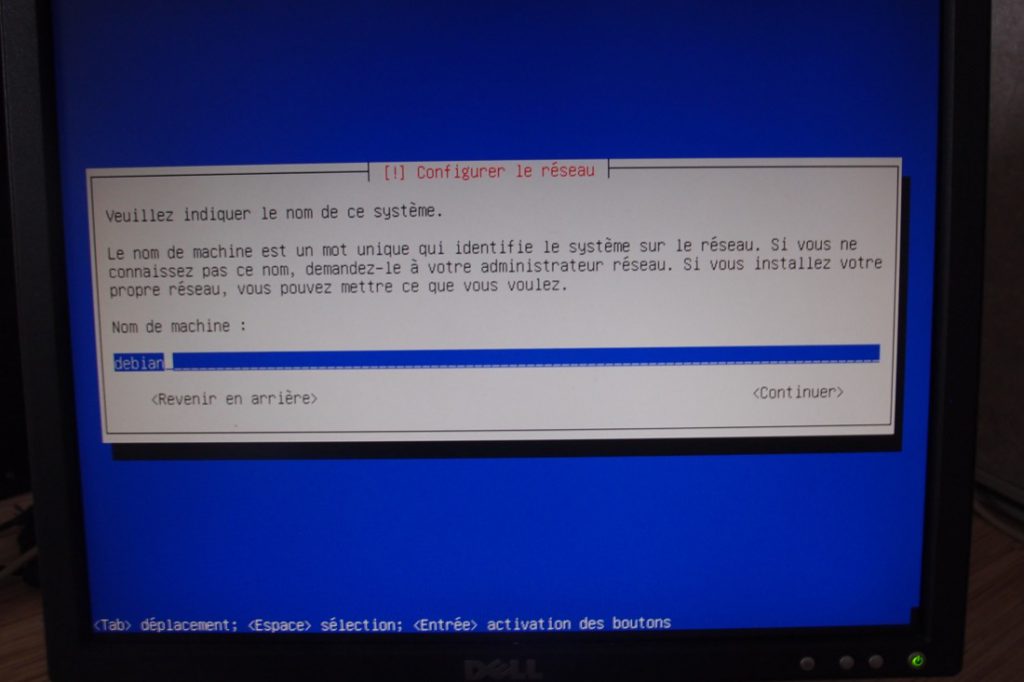
7. Vous allez ensuite créer le mot de passe root. Le compte root correspond à l’administrateur du système, ou superutilisateur.
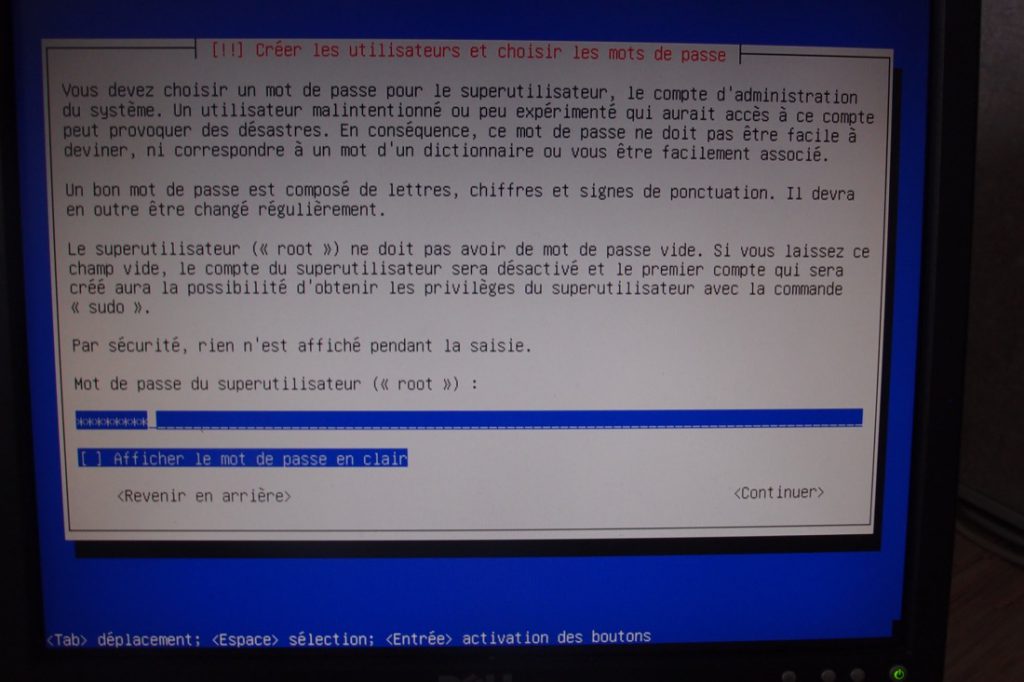
8. Il faudra ensuite créer un compte utilisateur « courant », en entrant à la suite le nom complet, l’identifiant, puis le mot de passe.
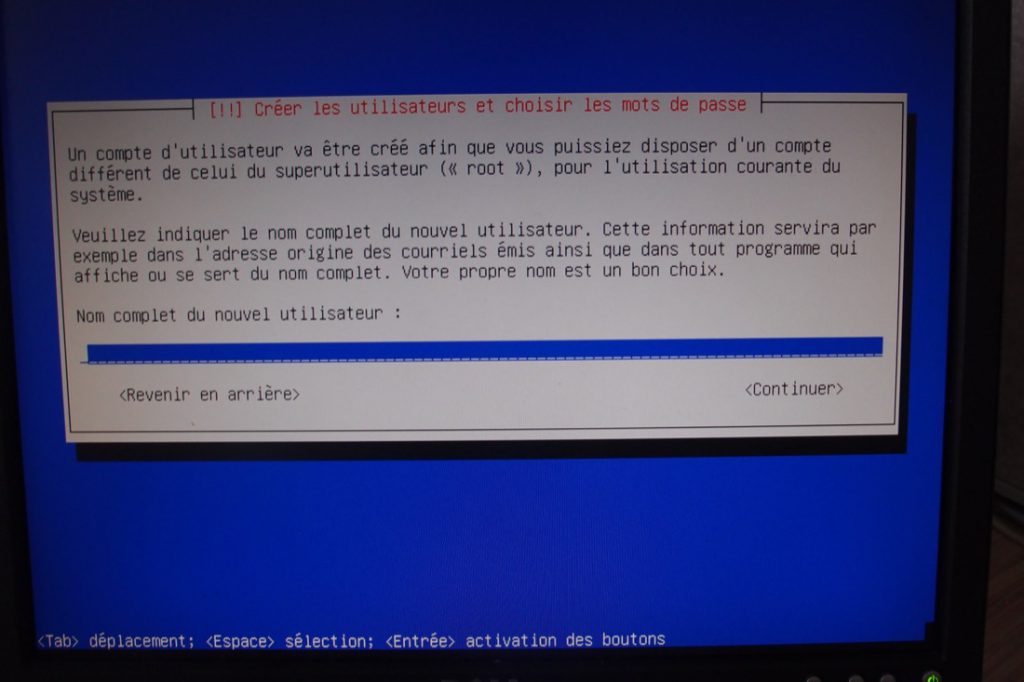
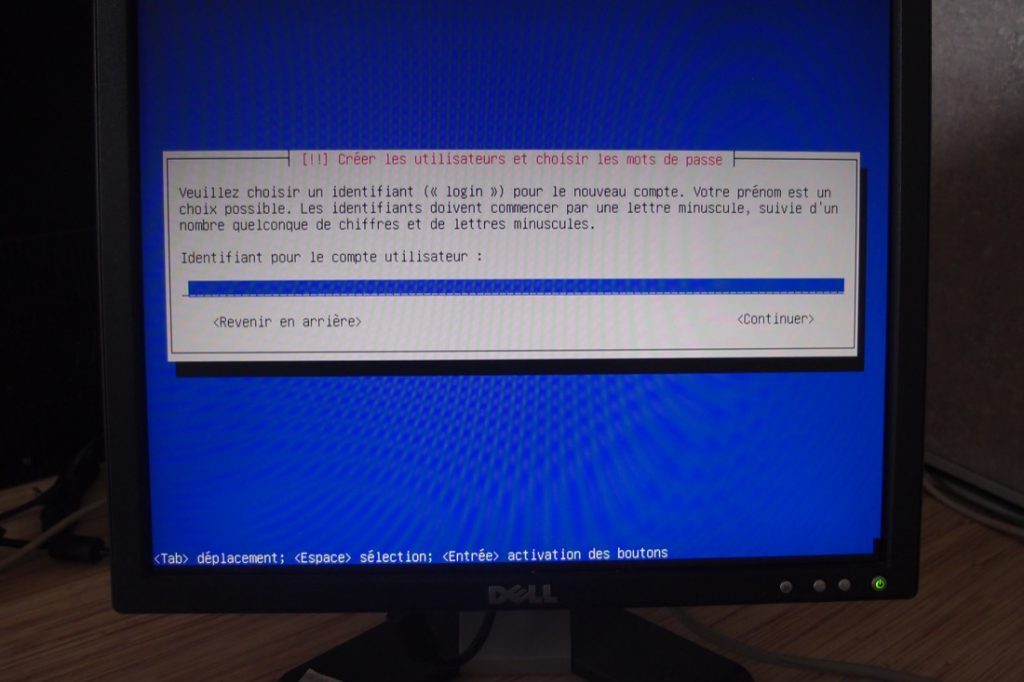
9. Vous arrivez maintenant à l’étape de partitionnement du disque.

En choisissant la première méthode, le programme vous proposera ensuite plusieurs choix :
– Tout installer sur la même partition : le plus simple, mais pas forcément le plus adapté pour un usage serveur
– Avec partition /home séparée
– Avec partition /home, /var et /tmp séparées
Pour un serveur il est préconisé d’opter pour la dernière solution. Cela permet à votre système de ne pas être bloqué si les utilisateurs consomment tous l’espace disponible, cela est aussi valable pour les logs générés par les applis etc…
Pour une configuration aux petits oignons, vous pouvez sinon opter pour un partitionnement manuel et/ou utiliser LVM. J’aborde cette méthode dans mon article Comment partitionner votre serveur Debian avec LVM à l’installation ?
10. Dans la suite de l’installation, vous serez ensuite amenés à configurer l’outil de gestion des paquets en indiquant le miroir de l’archive Debian le plus proche de vous.
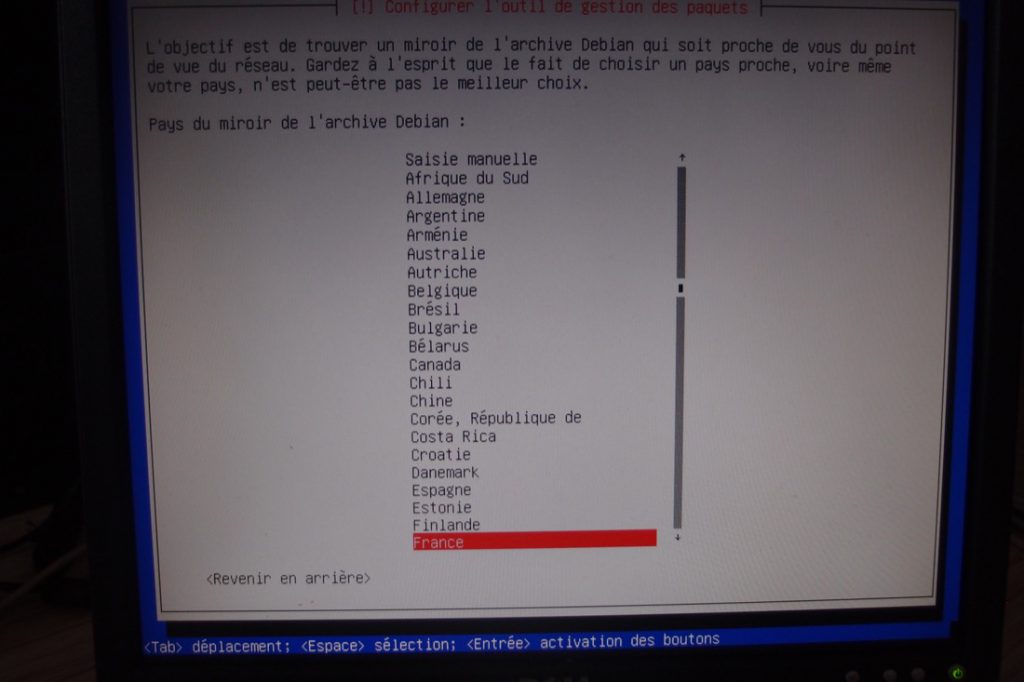
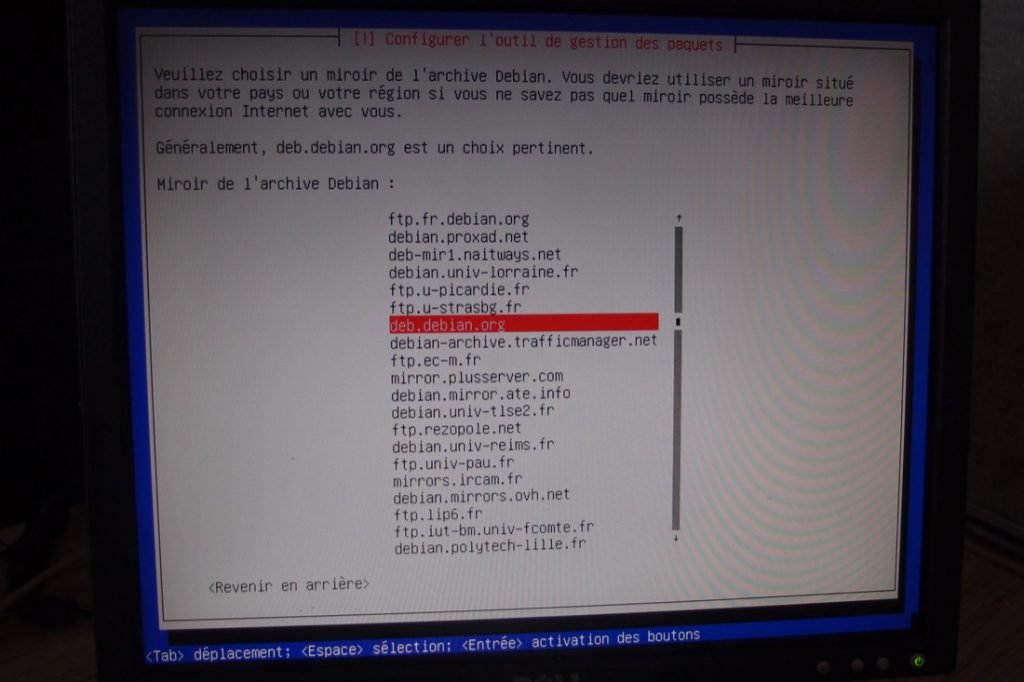
Si vous passez par un proxy, entrez ses paramètres.
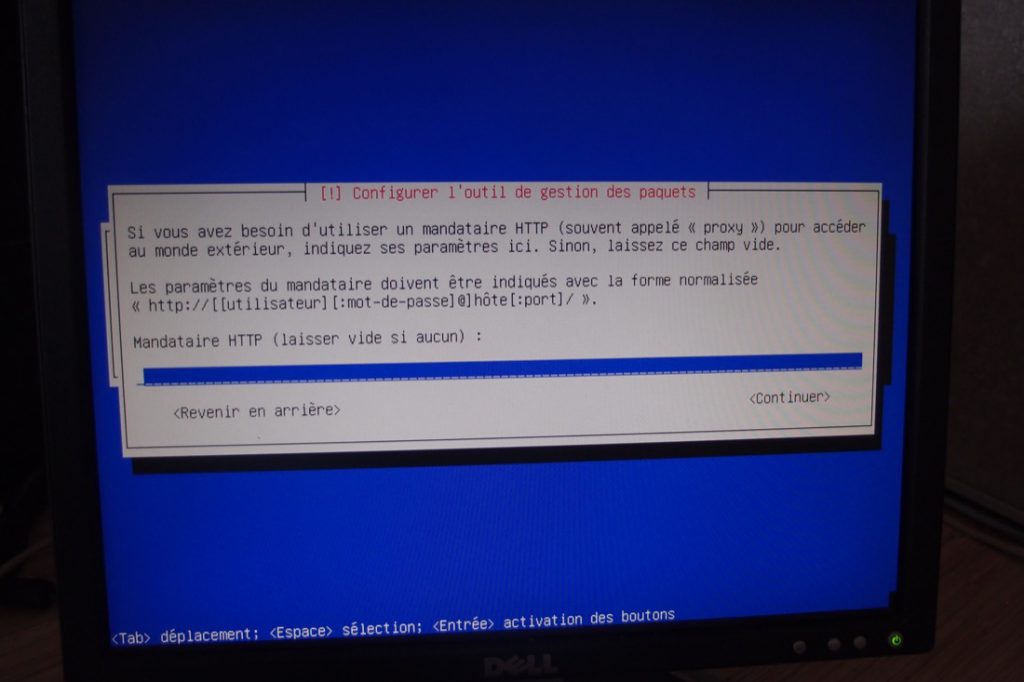
11. Il ne reste plus qu’à sélectionner les paquets à installer.
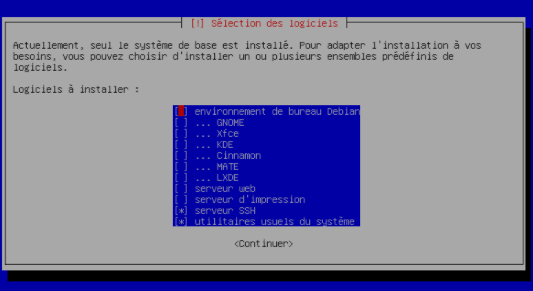
Pour une utilisation serveur, l’environnement de bureau est inutile. Vous pouvez choisir d’installer de suite les paquets serveur web, serveur SSH et utilitaires. Pour ma part j’ai préféré ne garder que le serveur SSH (afin de pouvoir immédiatement me connecter en distant à mon serveur), et installer moi-même uniquement les paquets dont j’aurais besoin.
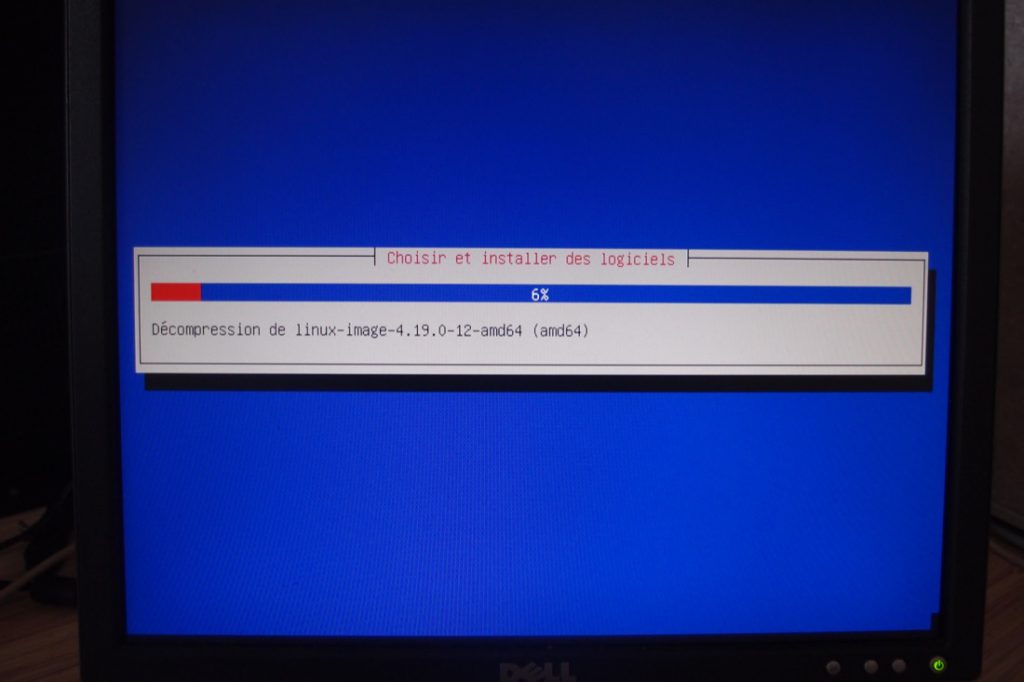
12. A la fin du téléchargement, l’installation se termine. Vous pouvez retirer la clé USB et redémarrer la machine.
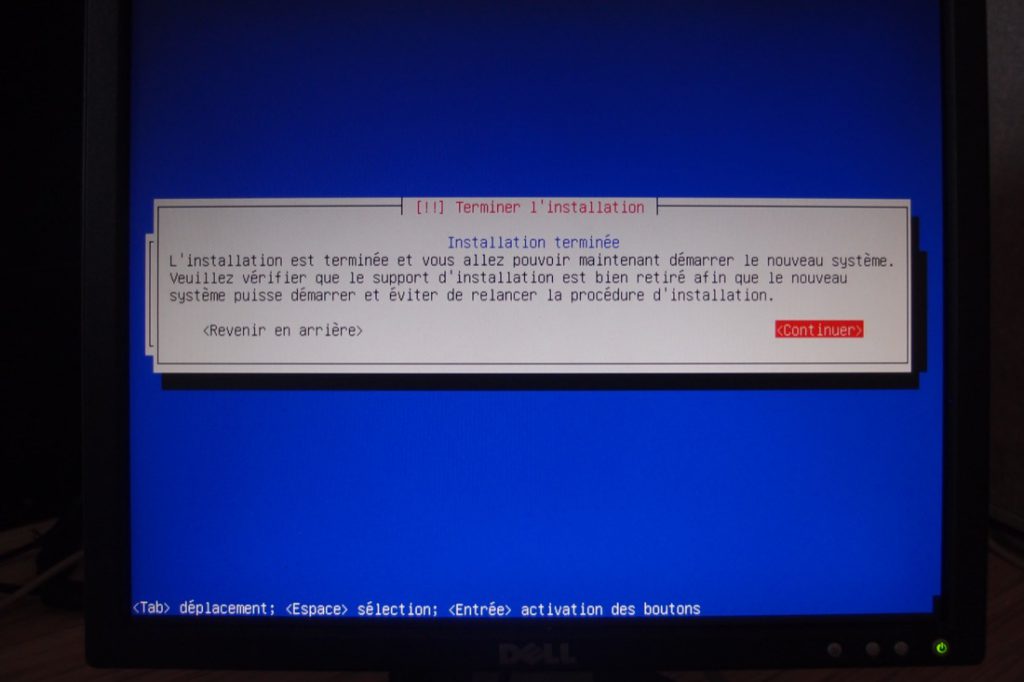
13. Une fois le redémarrage effectué, si tout s’est bien passé vous devriez arriver sur un terminal vous invitant à vous identifier.
Vous pouvez alors entrer l’identifiant et le mot de passe de l’utilisateur courant créé au début de l’installation pour avoir accès à l’invite de commande.
Ma première action sera de tester la connexion en ssh au serveur afin de le mettre à son emplacement définitif et gérer la suite à distance.
Pour ce faire, commencez par récupérer votre ip locale via la commande : sudo ifconfig -a .
Plusieurs informations sont alors affichées, l’ip qui nous intéresse étant précédée de .
Sur une autre machine, via un terminal si vous êtes sur OSX ou Linux, ou via Putty sous Windows, entrez alors la commande suivante : ssh [identifiant utilisateur]@[ip de la machine]
Le mot de passe utilisateur vous sera demandé, et ensuite vous aurez accès à l’invite de commande comme si vous étiez directement sur la machine.
Vous pouvez maintenant passer à l’étape suivante, consistant à sécuriser le serveur en configurant un pare-feu avec UFW.